#2에서는 pfSense 설치와 네트워크 설정을 해보겠다. 방화벽을 사용하기 위해서는 NIC가 2개 필요하다. 외부로 나가는 WAN과 내부로 가는 LAN 추가해보겠다. 우선 ESXi를 셧다운시키고 ESXi VM설정에 들어간다.
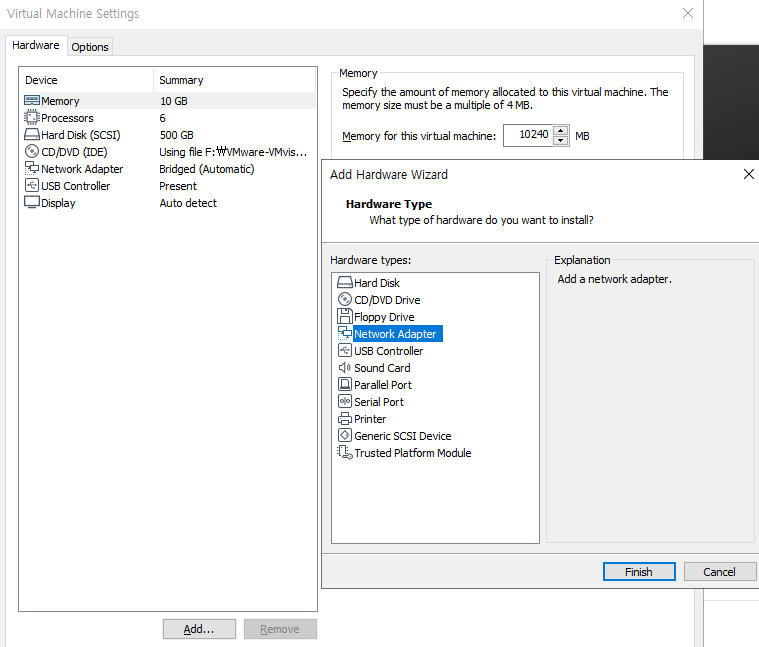
하단에 Add를 눌러 네트워크 어댑터를 2개 추가한다.
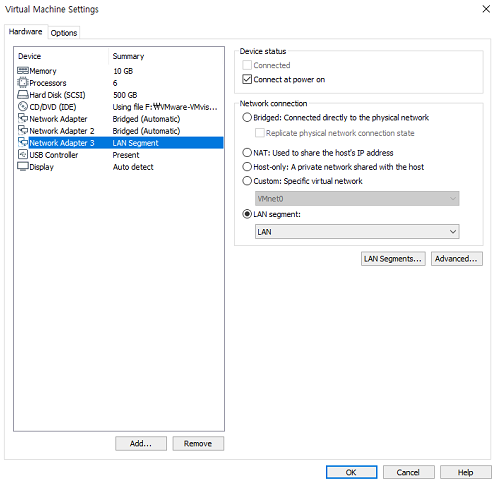
하나는 Bridged로 설정하고 하나는 LAN segment로 설정했다. LAN segements.. 버튼을 눌러 추가하면 된다. 그리고 다시 ESXi를 구동시킨다. 이렇게 3개의 NIC를 사용하는 이유는 방금 추가시킨 2개는 WAN과 LAN으로 사용할 것이고 기존에 있던 NIC는 백도어용이다. 실제 환경에서는 있어선 안되며 지금은 실습 환경이므로 편리하게 접속하기 위함을 참고해두자.
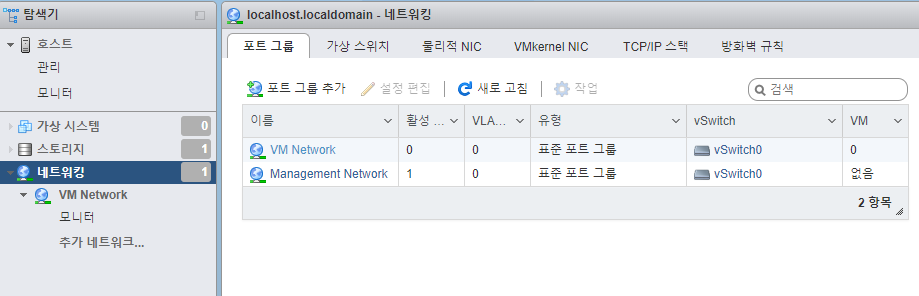
탐색기에서 네트워킹을 클릭한다. 여기서 네트워크 관련 설정들을 할 수 있는데, VM Network는 vSphere용 인터페이스라고 보면된다. 이건 넘어가고 가상 스위치 탭으로 가보자.
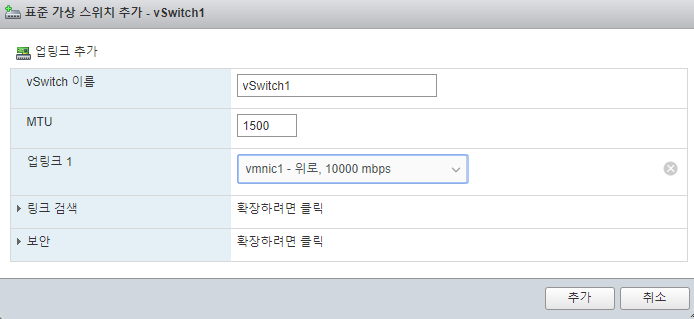
사진에는 안나와있지만 가상 스위치 추가 버튼을 눌러 위와 같이 작성한다. 스위치 이름은 기존에 vSwitch0이 있으므로 똑같이 숫자만 늘리겠다. 업링크는 NIC인데 눌러보면 2개가 나온다. vmnic1의 맥주소는 82:1f:71이며 WAN으로 사용하려고 bridged로 설정했었다. 이대로 추가하고 LAN으로 사용할 스위치도 위와 같이 추가해준다. vmnic1 업링크를 사용했으니 vmnic2밖에 없을 것이다. NIC의 맥주소를 확인하고 싶으면 물리적 NIC 탭이랑 VM설정에서 해당 네트워크를 눌러 확인하면 된다.

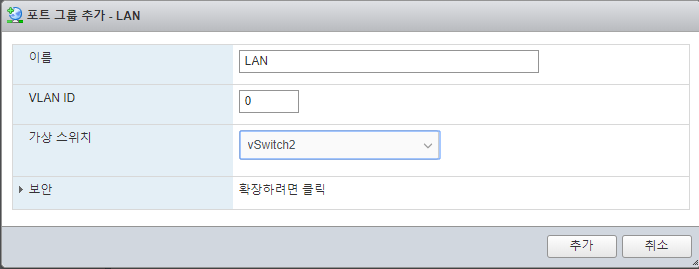
다시 포트 그룹 탭으로 가서 이번에는 포트 그룹 추가를 한다. 위와 같이 스위치 구분잘해서 추가하도록 한다. 이 과정들은 장비에서 각 NIC에 케이블 연결하는 과정이라고 보면 된다.
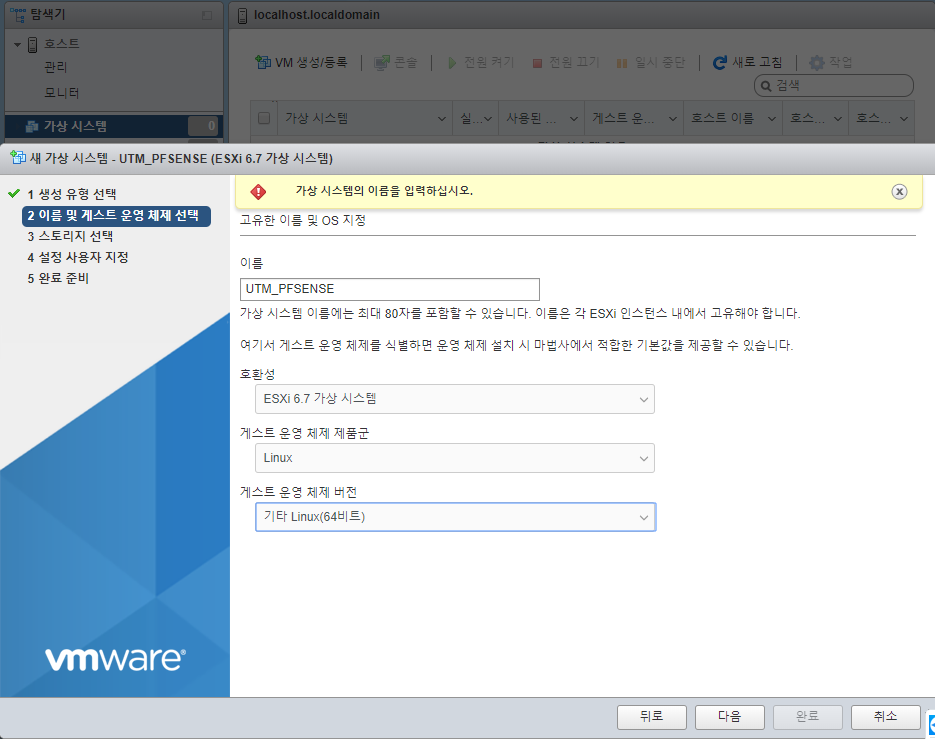
탐색기 - 가상 시스템으로 가서 VM을 생성해보자. 이름은 구분하기 위해 UTM_PFSENSE로 했으며 기타 Linux 64비트로 설정했다. 계속 다음을 눌러 4번까지 진행한다.

CPU, 메모리, 하드용량은 적당히 설정하고 네트워크 어댑터를 하나 더 추가해 위와 같이 설정한다. ISO파일은 데이터스토어에 업로드한 ISO로 설치하면 된다.

전원을 켜 콘솔화면으로 들어간다. 전원 켜기 버튼 맨 좌측에 콘솔 버튼이 있으니 브라우저 콘솔로 열든지 새창에서 열든지 마음대로 하면된다. 브라우저 콘솔 같은경우에는 오류가 조금 있는거 같아서 나는 새창으로 열었다.
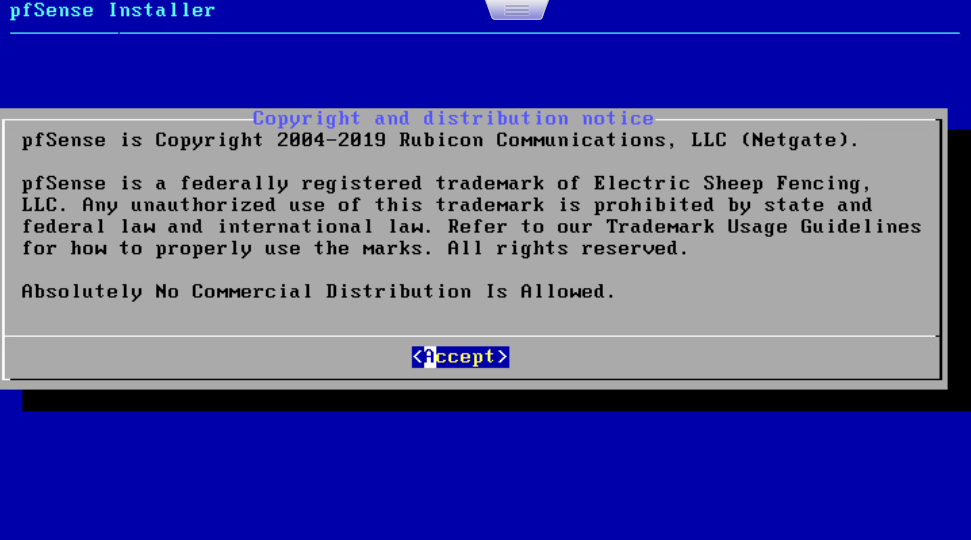
설치 화면인데 딱히 설명이 필요없기 때문에 생략한다. 계속 디폴트 값에 두고 엔터만 눌러주었다. 리붓할때도 건드리지않고 가만히 냅두면 된다.
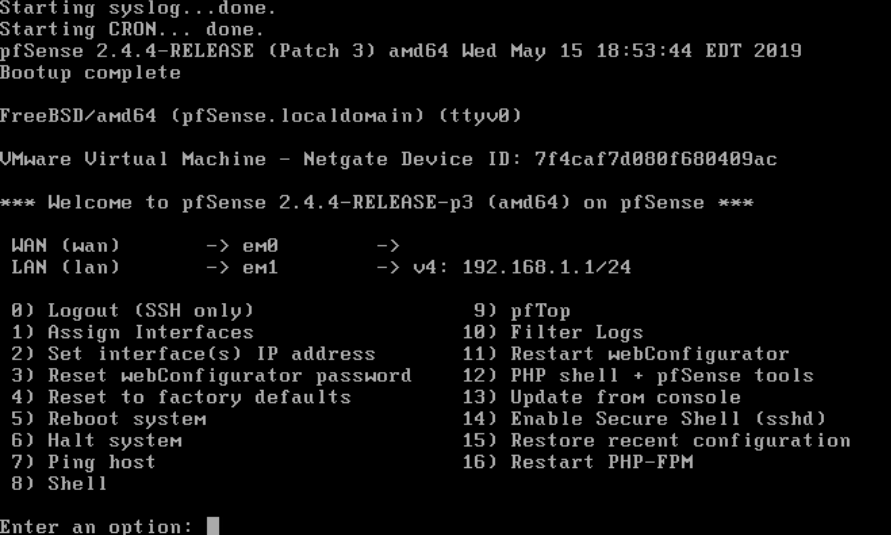
pfSense가 설치가 잘되었다. 화면에 WAN과 LAN이 보이는데 LAN 아이피만 잡혀있는 것으로 보아 pfSense내에서 네트워크를 다시 설정해주어야 한다. 1번을 입력한다.
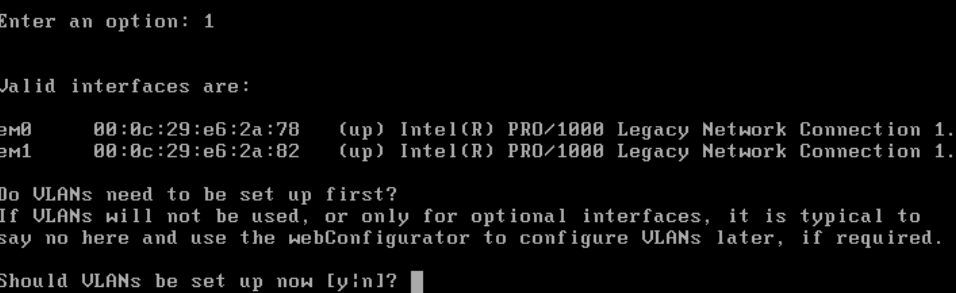
그러면 위와 같은 텍스트가 나오는데 em0의 맥주소와 em1의 맥주소를 메모장에 잘 적어두자. 그리고 n을 입력해 vlan 관련 질문을 넘어간다.
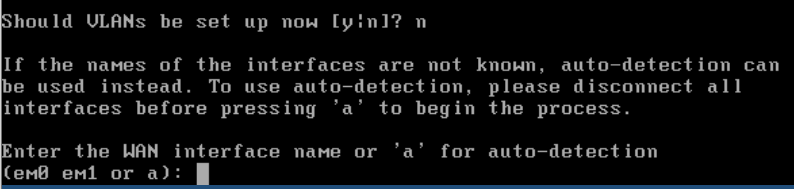
WAN 인터페이스가 em0인지 em1인지 확인해야한다. 웹 클라이언트로 돌아가 NIC 맥주소를 확인해 메모장에 적어둔거랑 비교한다.

그럼 다시 콘솔로 돌아가 WAN은 em1이므로 em1을 입력한다. LAN도 마찬가지로 em0을 입력하면 된다.
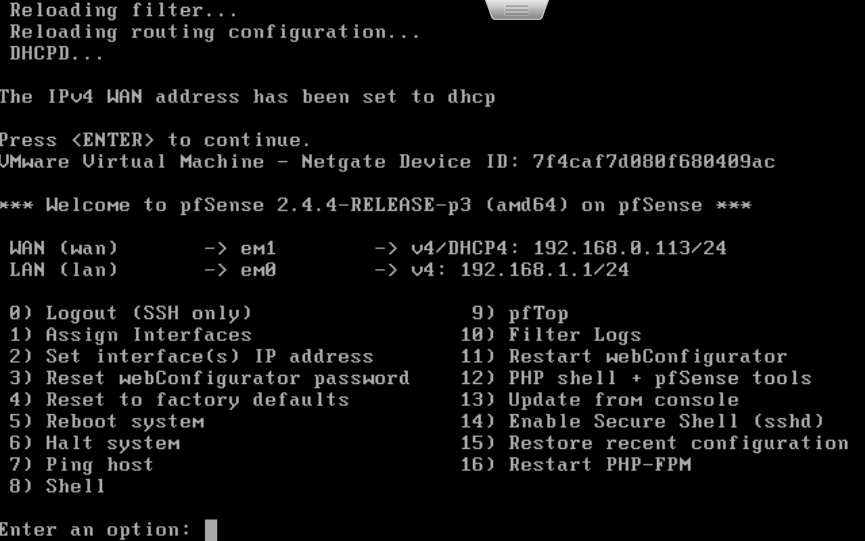
그럼 이제 pfSense 웹 브라우저로 들어가 설정을 해야하는데, 현재 작업하는 컴퓨터로 WAN 아이피로 접속해봤자 방화벽 밖에 있으므로 접속이 불가능하다. LAN은 당연히 안된다. 그러므로 같은 대역으로 접속하는 방법뿐이다. 즉, pfSense네트워크 안에 OS를 올리고 그 OS의 브라우저로 접속하면 된다. 처음에 다운받았던 주분투를 설치하자.
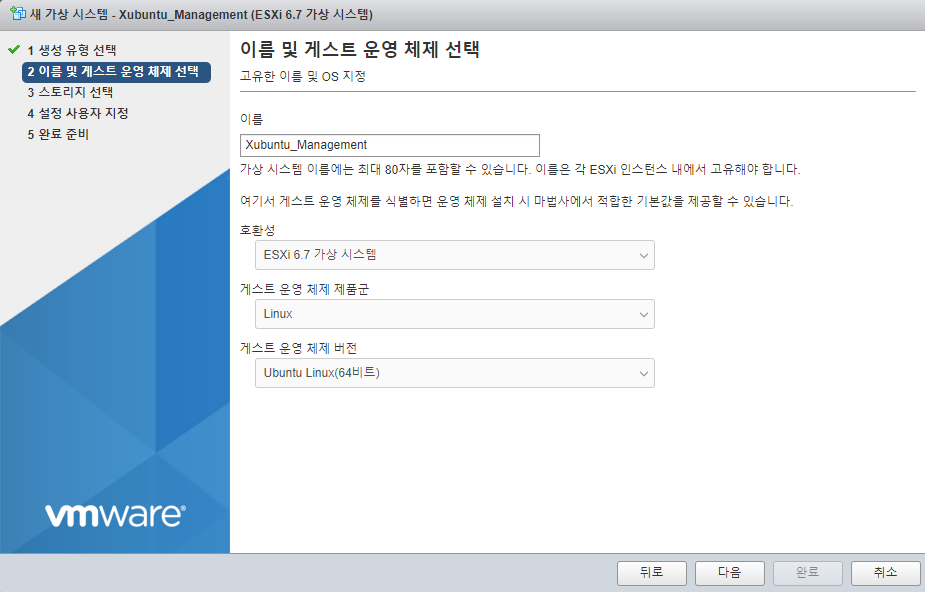
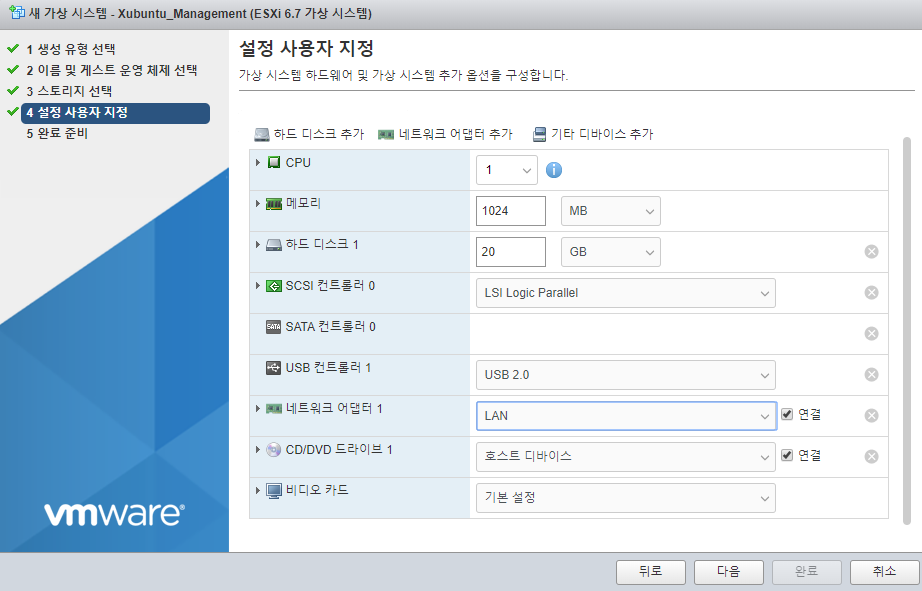
네트워크는 LAN으로 설정하고 나머지는 설치 과정은 생략하겠다.
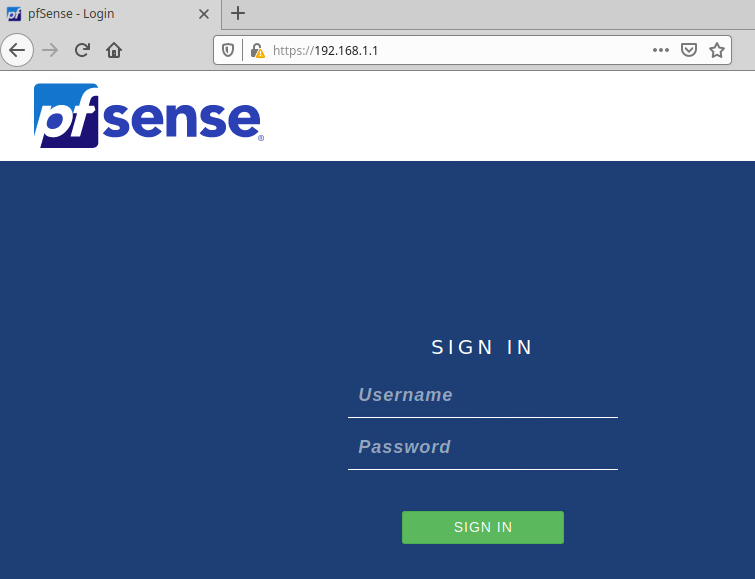
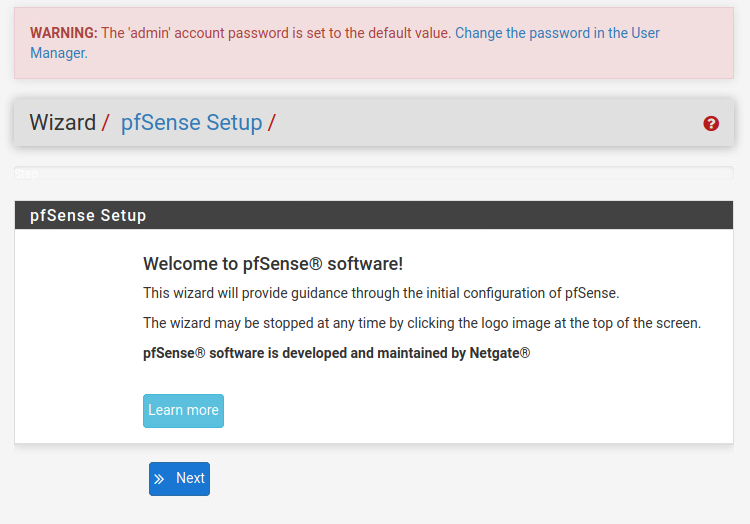
192.168.1.1로 들어가면 로그인창이 뜬다.(admin/pfsense)로 로그인하면 초기설정이 화면이 나온다.
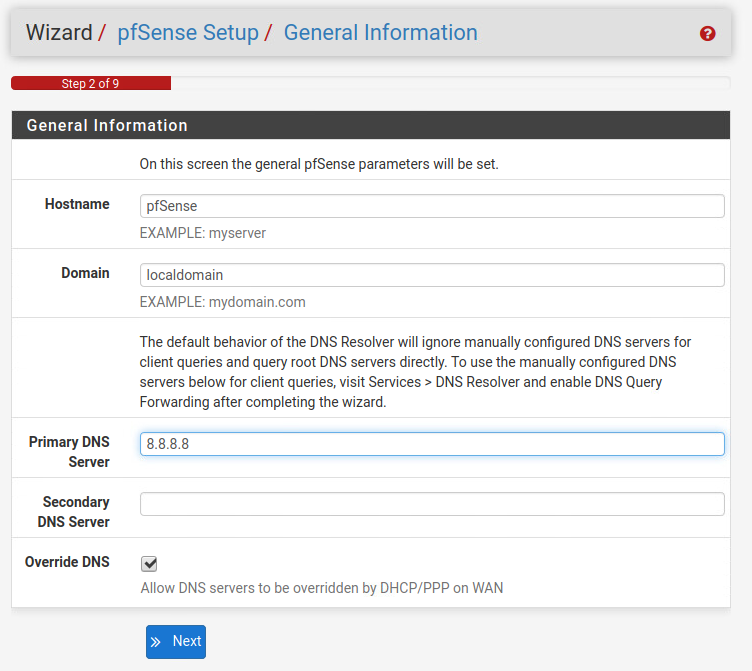
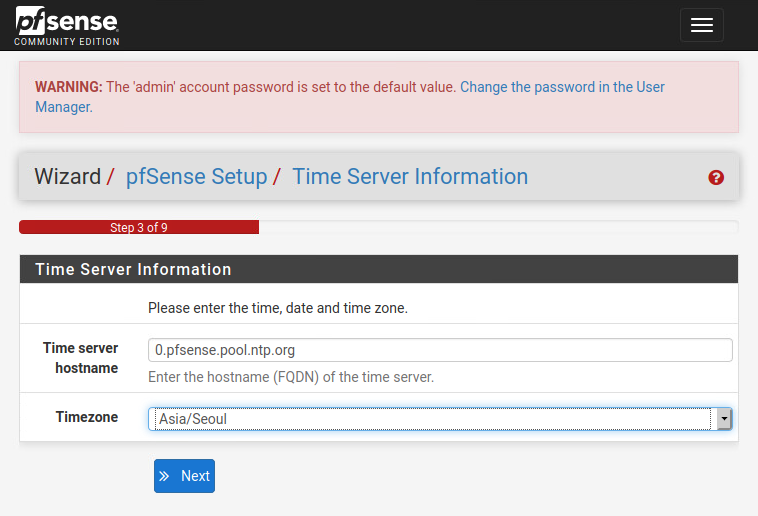
나머지는 다음버튼을 눌러 넘어가고 위 설정만 변경해준다. Primary DNS Server에 8.8.8.8를 추가하고 Timezone에는 아시아/서울로 변경한다. 마지막 부분에 어드민 패스워드만 변경해주면 초기 설정 끝!

위에서 빠진 설명이 있는데 pfSense 아이피 설정부분에 WAN과 LAN의 아이피 대역이 같은 경우도 있다. 예를 들어 디링크 공유기 기본대역이 192.168.1.x 인데 pfSense의 대역도 1.x 이므로 겹치는 상황이 생긴다. 그럴땐 LAN의 대역을 변경해주면 된다. 변경 옵션은 2번이다. 간단한 영어이므로 쉽게 변경가능하다.
VMware tools를 사용하면 창크기에 따라 해상도가 자동으로 변경된다. 설치방법은 명령어 한줄이면 된다.
sudo apt-get install open-vm-tools-desktop
'공부 > 침해대응' 카테고리의 다른 글
| [침해대응] 가상 환경 구축 #4 - ACL (0) | 2020.03.30 |
|---|---|
| [침해대응] 가상 환경 구축 #3 - VLAN (1) | 2020.03.28 |
| [침해대응] 가상 환경 구축 #1 - ESXi (0) | 2020.03.25 |
| ELK 설치 (0) | 2020.02.27 |
| Sysmom tools 설치 (0) | 2020.02.24 |