ESXi는 VMware의 vSphere Hypervisor 제품군중에 하나이다. VMware Workstation과 차이는 워크스테이션은 호스트 기반으로 윈도우나 리눅스 등 일반 운영체제에서 프로그램으로 설치되어 가상화 기술을 제공하고, ESXi는 자체적으로 시스템을 구동하여 여러 개의 운영체제를 동작할 수 있는 환경을 제공한다. 운영체제 위에서 동작하지 않고 하드웨어 위에서 작동하기 때문에 호스트 기반의 기술보다 유연하고 좋은 성능을 발휘한다.
비유해서 정리하자면 VMware는 'Microsoft' , vSphere는 'Office', ESXi는 'Word' 정도가 되겠다.
그래서 나는 ESXi 설치해서 실습용 가상 환경을 구축할 예정인데, 굳이 왜 워크스테이션을 여러개 사용해서 구축하지 않고 ESXi를 사용하냐면 무료이기도 하고 여러 가상 환경의 효율적인 자원 관리와 세부적인 네트워킹이 가능하기 때문이다. 아무튼 위에서 말한 것처럼 설치를 진행한다면 다른 컴퓨터에다가 설치해서 구동해야 한다는 소리인데 사실 어디든 설치해도 상관없다. 남아있는 컴퓨터가 있으면 좋은데 없으므로 vmware 워크스테이션 위에 설치해서 가상 환경위에 가상 환경을 구성하겠다.
ESXi 설치파일은 VMware 공식 홈페이지에 가입하면 손쉽게 구할 수 있다. 버전은 6.7이며 ISO 파일이다. 워크스테이션에서 설치 과정은 생략하겠다.
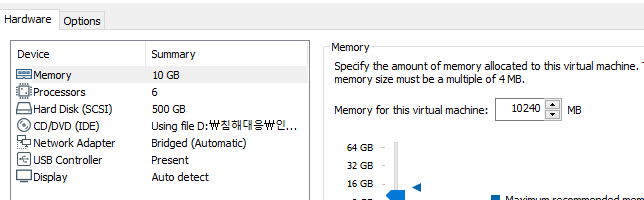
컴퓨터 사양에 맞게 CPU, 메모리, 하드용량을 설정한다. ESXi 돌리는 컴퓨터 사양은 라이젠 1600, 메모리 16기가로 구성되어 있다. 다다익램이라는 말이 여기서 필요한 것 같다. 16기가 2개 살걸...라는 후회가... 하지만 가상 환경 구축에서는 16기가면 충분하다! 하드용량은 ESXi에 여러 가지 운영체제를 설치해야 해서 500기가로 넉넉히 주었다. 이것도 한 200기가만 있어도 된다. 500기가로 설정했다고 용량을 다 차지하는게 아니라 쓰는만큼 차는거니깐 많이줘도 걱정 안 해도 된다. 네트워크는 Bridged로 설정하자.
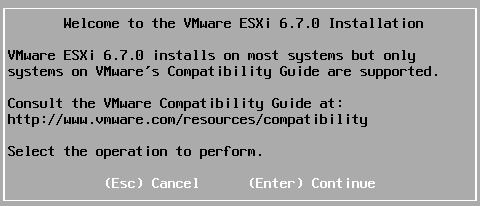
ESXi 설치 과정은 간단하다. 위에 보이는 사진부터 비밀번호 설정까지 진행하면 된다.
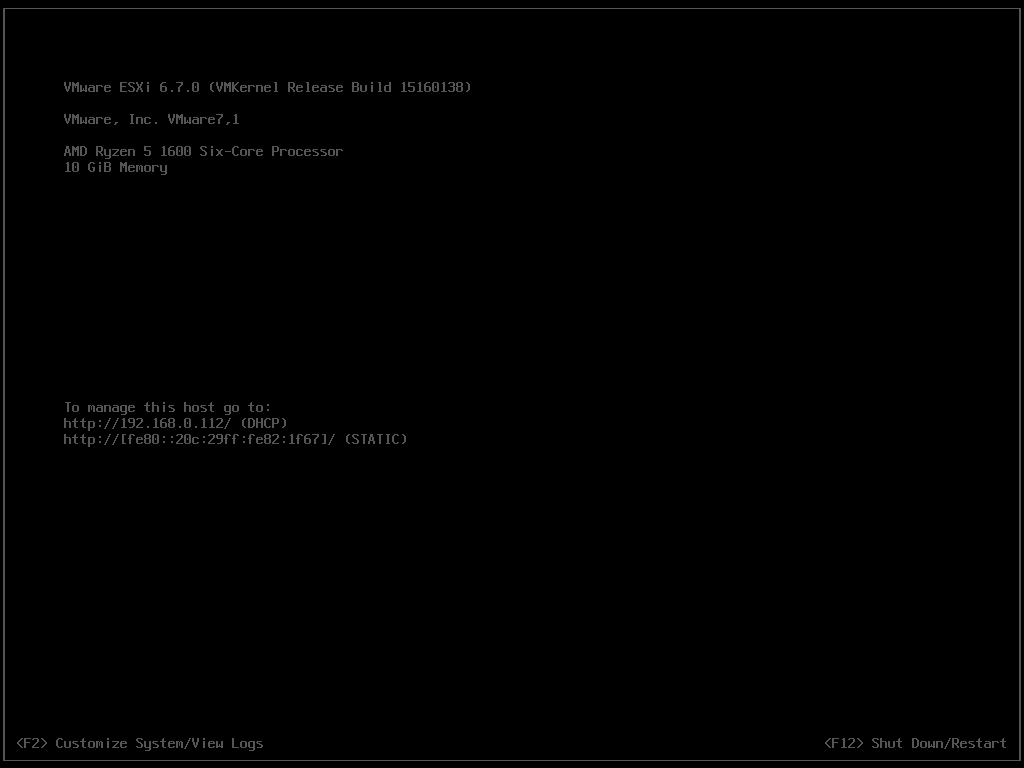
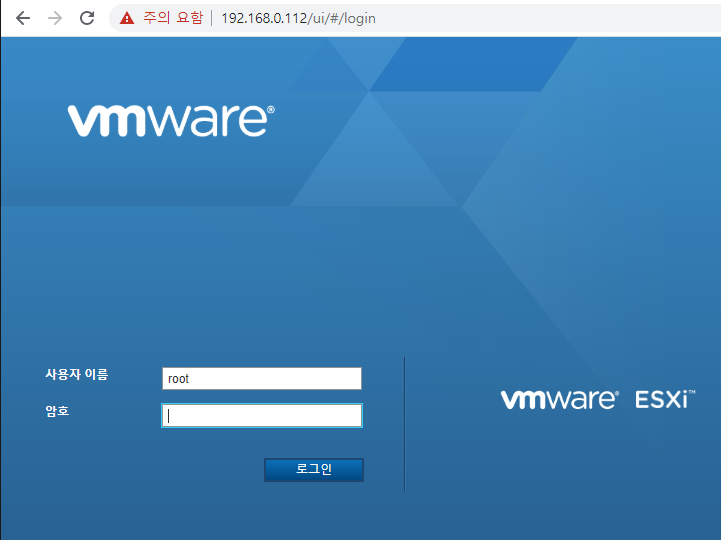
설치가 끝나고 재시작하면 위와 같은 화면이 뜨는데 ESXi가 실행된 것이다. 네트워크를 Bridged로 설정해서 아이피가 192.168.0.112(DHCP)로 자동으로 잡혀있다. 참고로 iptime 기본 ip대역은 192.168.0.x 이다. 아무튼 브라우저에 아이피를 입력해 접속해보자. 사용자 이름은 root이고 비밀번호는 ESXi 설치과정에 설정한 비밀번호를 입력해주면 된다.
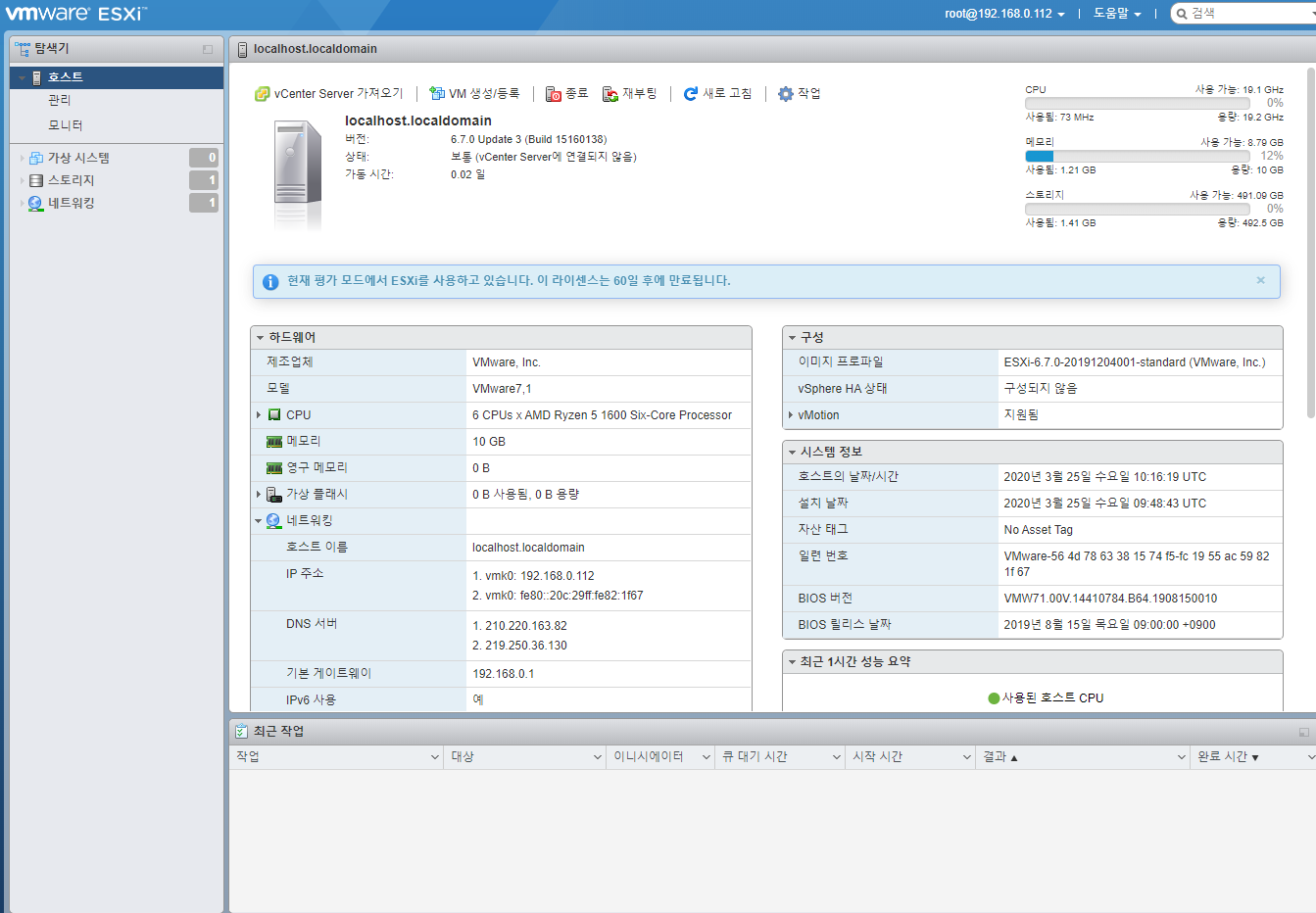
이제 이 사이트에서 여러 운영체제를 올리고 설정하고 할 것이다. VM 생성에 앞서 스토리지에 운영체제 iso파일들을 업로드 하겠다.
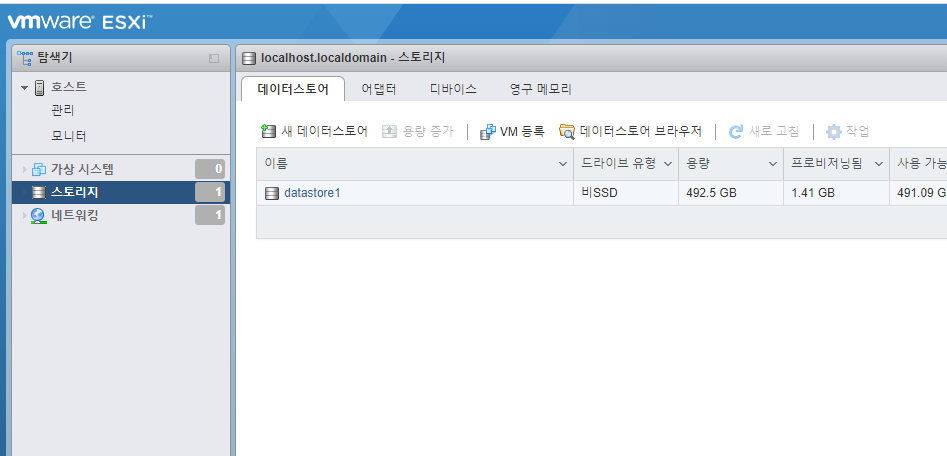

탐색기 - 스토리지 - 데이터스토어 브라우저로 들어간다. 업로드 버튼을 통해 설치할 iso파일들을 올리면 된다. datastore1이라고 있는데 esxi설치할때 500기가 하드라고 보면 된다.
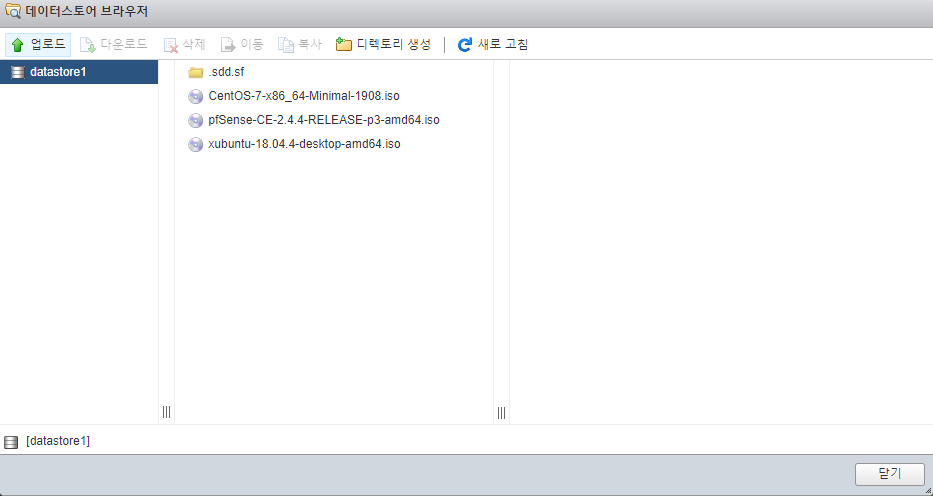
위에서부터 설명하자면 웹, DB 서버로 사용할 CentOS이다. 서버 용도로 그래픽 환경이 필요없으므로 Minimal로 다운로드하였다. 센토스 대신 우분투 서버를 사용해도 된다. pfSense는 오픈소스 방화벽이다. 방화벽 기능 말고도 여러 가지 기능들이 많다. UTM이라고 보면 된다. xubuntu는 데스크탑용으로 가볍고 무료이기때문에 사용 할 예정이다.
'공부 > 침해대응' 카테고리의 다른 글
| [침해대응] 가상 환경 구축 #3 - VLAN (1) | 2020.03.28 |
|---|---|
| [침해대응] 가상 환경 구축 #2 - pfSense (0) | 2020.03.25 |
| ELK 설치 (0) | 2020.02.27 |
| Sysmom tools 설치 (0) | 2020.02.24 |
| 시스몬(Sysmon) 설치 (0) | 2020.02.20 |